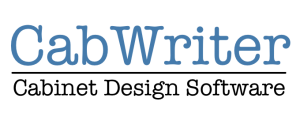Free SketchUp Plugins
Please feel free to download the plugins below. They were written by our own team and are a collection of tools to make drawing in SketchUp easier and more enjoyable.
Layer Tools
This plugin provides a set of tools to more efficiently manage your layers within SketchUp. The zip file will contain both the plugin and the documentation on how to use it.
Construction Plus
This is a collection of tools to perform drawing functions that aren’t natively provided by SketchUp. Unfortunately, we don’t yet have written documentation for the tools, but we hope to provide written documentation at some point. However, many of the CabWriter training videos reference Construction Plus tools, particularly the Construction Line tool. Here is a list of the tools:
- Construction Line
- Dovetailed Components
- Construction Point
- Draw Normal
- Face to Face
- Get Component Dimensions
- Construction Grid
- Wood Expansion Calculator
The most relevant tool to CabWriter is the Construction Line tool. You can see how it’s used in the Drawing a Refrigerator Cabinet video. It will be used in other videos as well moving forward. The other useful one is Get Component Dimensions, which allows you to activate the tool, then click on a component to get it’s length, width and thickness in the information bar at the bottom of the screen. Please feel free to play with the other tools in the meantime. You must activate, or make visible, the “Construction Plus” tool palette in order to use the tools.
Component Circle Tools
This plugin contains two new tools that help manipulate a group of true circles when editing a component; partial circles or arcs will not be affected. The tools and usage directions are below or check out our video on drawing closets for an example of how to use the tool on a real life project.
Select All Circles on Face
When in Component Edit mode, select a face that contains one or more circles, then right click and choose “Select All Circles on Face” from the context menu. When complete, all circles on just that face will be selected.
Multiple Circle Push
When in Component Edit mode, this tool allows you to simultaneously push or pull one or more circles on a face a user specified distance. Once in Component Edit mode, you can select any number of circles manually, using the “Select All Circles on Face” tool, or by triple clicking the component. If you triple click on the component, it selects all features on all faces, so all circles on all faces will be push/pulled the same amount. Once the circles are selected, right click on one of the circles and choose “Multiple Circle Push” from the context menu and you will be prompted to enter a distance to push; positive values will push the circle and negative values will cause them to be pulled.